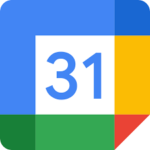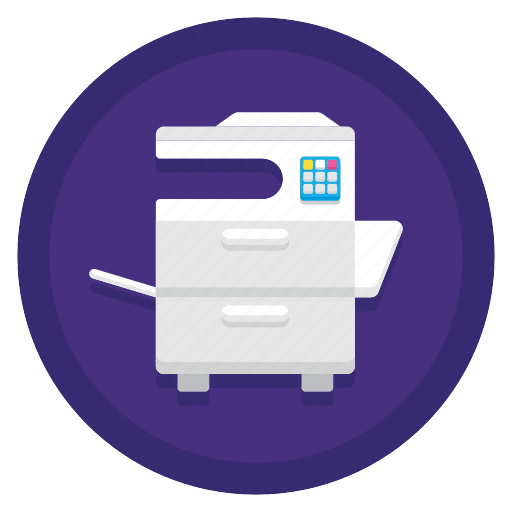INSTRUCTIONS FOR ADDING FUNDS TO A STUDENT OR TEACHER
ACCOUNT FOR PRINT SERVICES USING A CREDIT/DEBIT CARD
INSTRUCTIONS FOR ADDING FUNDS TO A STUDENT OR TEACHER ACCOUNT FOR PRINT SERVICES USING A CREDIT/DEBIT CARD
NOTE: In order to add funds to a TEACHER’s printing account, you must first deposit funds into the parent donation account and then transfer those funds to the teacher’s account. This is a two‐step process. You may also transfer funds to another student.
TO ADD FUNDS TO A STUDENT ACCOUNT
- Navigate to the Clover Garden Charter School Web Site at www.cgsnc.org
- Under the “The Grizzly Den” menu item, click “Students”, then click “Copier Usage System”, then click on the “login” link.
- Log in with your student’s Username (FirstNameLastName with no spaces) and their Password. This is the same Username and Password your student uses to log into the computer system at school.
- From this interface, you can review transaction history, recent print jobs, and printing rates for your student as well as add money to the account.
- Click on the “Add Credit” link on the left side of the page
- Select an amount to add to the account from the drop-down box and click the “Add Value” button. You will be redirected to the PayPal payment gateway
- To use a credit or debit card, click on “Don’t have a PayPal account?” near the bottom right side of the screen. The left side of the screen displays the amount you are adding to the account.
- Enter all of your Credit/Debit card information into the PayPal interface and click the “Pay” button. This information DOES NOT go to Clover Garden Charter School and is securely transmitted by PayPal. Clover Garden Charter School WILL NOT have access to any of your Credit/Debit card information.
- If you enter any incorrect information, the PayPal interface will indicate at the top of the screen any problems with the information you provided.
- When your transaction successfully completes, you will see a screen similar to the one below with your information. You will also receive a receipt at the email address you provided.
- Click the “Return” button to return to the Clover Garden Charter School payment interface. You will be redirected automatically to the site 10 seconds after you click the “Return” button.
Congratulations! You have now added funds to your Student’s printing account and will see it reflected in the account balance. You may also click on “Transaction History” on the left side of the screen to review your transactions, including the one you just completed.
Remember you can log into this account at any time to review all of your transactions as well as all of the print jobs your student has submitted. The default view shows all jobs from the previous two weeks. You can change this by clicking the “remove” link beside the “Show Filter” option at the top of the screen and you will see all transactions or print jobs.
TO ADD FUNDS TO THE PARENT DONATION ACCOUNT
NOTE: Make sure you know the user name of the teacher to whom you wish to donate funds. This is generally their combined FirstNameLastName. If you are unsure, please verify the username with the teacher BEFORE making a donation.
- Navigate to the Clover Garden Charter School Web Site at www.cgsnc.org
- Under the “The Grizzly Den” menu item, click “Students”, then click “Copier Usage System”, then click on the “login” link.
- Log in with the parent donation account. The Username is “donate” (without the quotes) and the Password is “donate” (without the quotes). The password IS case‐sensitive, so it should be typed in all lower‐case letters.
- Click on the “Add Credit” link on the left side of the page
- Select an amount to add to the account from the drop-down box and click the “Add Value” button. You will be redirected to the PayPal payment gateway
- To use a credit or debit card, click on “Don’t have a PayPal account?” near the bottom right side of the screen. The left side of the screen displays the amount you are adding to the account.
- Enter all of your Credit/Debit card information into the PayPal interface and click the “Pay” button. This information DOES NOT go to Clover Garden Charter School and is securely transmitted by PayPal. Clover Garden Charter School WILL NOT have access to any of your Credit/Debit card information.
- If you enter any incorrect information, the PayPal interface will indicate at the top of the screen any problems with the information you provided.
- When your transaction successfully completes, you will also receive a receipt at the email address you provided.
- Click the “Return” button to return to the Clover Garden Charter School payment interface. You will be redirected automatically to the site 10 seconds after you click the “Return” button.
- Congratulations! You have now added funds to the parent donation account. Proceed to the instructions below to transfer the funds to a specific teacher.
VERY IMPORTANT NOTE: MAKE SURE YOU TRANSFER YOUR DONATED FUNDS TO THE TEACHER OF YOUR CHOICE, OTHERWISE SOMEONE ELSE WILL TRANSFER YOUR DONATION TO THE TEACHER OF THEIR CHOICE.
TO TRANSFER DONATED FUNDS TO A TEACHER OR ANOTHER STUDENT ACCOUNT
- Click on the “Transfers” link on the left side of the page.
- Enter the amount you wish to transfer to another student or teacher account.
- In the “Transfer to user” box, enter the Username of the person to whom you wish to transfer money. This is the FirstNameLastName with no spaces of the individual to who you wish to transfer money. You may also enter a comment about the transaction if you wish.
- Click on the “Transfer” button.
- If there are no errors, the screen will indicate that the transfer was successfully applied. You can also review the transaction history by clicking on the “Transaction History” link on the left side of the page. If you have entered a username that does not exist, an error message will be displayed at the top of the screen.
NOTE: In order to add funds to a TEACHER’s printing account, you must first deposit funds into the parent donation account and then transfer those funds to the teacher’s account. This is a two-step process. You may also transfer funds to another student.
TO ADD FUNDS TO A STUDENT ACCOUNT
1. Navigate to the Clover Garden Charter School Web Site at www.cgsnc.org
2. Under the “Parents/Students” menu item, click “Student Printer Usage”.
3. Login with your student’s Username (FirstNameLastName with no spaces) and their Password. This is the same Username and Password your student uses to log into the computer system at school.
4. From this
5. Click on the “Add Credit” link on the left side of the page
6. Select an amount to add to the account from the drop-down box and click the “Add Value” button. You will be redirected to the PayPal payment gateway
7. To use a credit or debit card, click on “Don’t have a PayPal account?” near the bottom right side of the screen. The left side of the screen displays the amount you are adding to the account.
8. Enter all of your Credit/Debit card information into the PayPal interface and click the “Pay” button. This information DOES NOT go to Clover Garden Charter School and is securely transmitted by PayPal. Clover Garden Charter School WILL NOT have access to any of your Credit/Debit card information.
9. If you enter any incorrect information, the PayPal interface will indicate at the top of the screen any problems with the information you provided.
10. When your transaction successfully completes, you will receive a receipt at the email address you provided.
11. Click the “Return” button to return to the Clover Garden Charter School payment interface. You will be redirected automatically to the site 10 seconds after you click the “Return” button.
Congratulations! You have now added funds to your Student’s printing account and will see it reflected in the account balance. You may also click on “Transaction History” on the left side of the screen to review your transactions, including the one you just completed.
Remember you can log into this account at any time to review all of your transactions as well as all of the print jobs your student has submitted. The default view shows all jobs from the previous two weeks. You can change this by clicking the “remove” link beside the “Show Filter” option at the top of the screen and you will see all transactions or print jobs.
TO ADD FUNDS TO THE PARENT DONATION ACCOUNT
NOTE: Make sure you know the user name of the teacher to whom you wish to donate funds. This is generally their combined FirstNameLastName. If you are unsure, please verify the username with the teacher BEFORE making a donation.
1. Navigate to the Clover Garden Charter School Web Site at www.cgsnc.org
2. Under the “Parents/Students” menu item, click “Student Printer Usage”.
3. Log in with the parent donation account. The Username is “donate” (without the quotes) and the Password is “donate” (without the quotes). The password IS case-sensitive, so it should be typed in all lower-case letters.
4. Click on the “Add Credit” link on the left side of the page
5. Select an amount to add to the account from the drop down box and click the “Add Value” button. You will be redirected to the PayPal payment gateway
6. To use a credit or debit card, click on “Don’t have a PayPal account?” near the bottom right side of the screen. The left side of the screen displays the amount you are adding to the account.
7. Enter all of your Credit/Debit card information into the PayPal interface and click the “Pay” button. This information DOES NOT go to Clover Garden Charter School and is securely transmitted by PayPal. Clover Garden Charter School WILL NOT have access to any of your Credit/Debit card information.
8. If you enter any incorrect information, the PayPal interface will indicate at the top of the screen any problems with the information you provided.
9. When your transaction successfully completes, you will also receive a receipt at the email address you provided.
10. Click the “Return” button to return to the Clover Garden Charter School payment interface. You will be redirected automatically to the site 10 seconds after you click the “Return” button.
11. Congratulations! You have now added funds to the parent donation account. Proceed to the instructions below to transfer the funds to a specific teacher.
VERY IMPORTANT NOTE: MAKE SURE YOU TRANSFER YOUR DONATED FUNDS TO THE TEACHER OF YOUR CHOICE, OTHERWISE SOMEONE ELSE WILL TRANSFER YOUR DONATION TO THE TEACHER OF THEIR CHOICE.
TO TRANSFER DONATED FUNDS TO A TEACHER OR ANOTHER STUDENT ACCOUNT
1. Click on the “Transfers” link on the left side of the page.
2. Enter the amount you wish to transfer to another student or teacher account.
3. In the “Transfer to user” box, enter the Username of the person to whom you wish to transfer money. This is the FirstNameLastName with no spaces of the individual to who you wish to transfer money. You may also enter a comment about the transaction if you wish.
4. Click on the “Transfer” button.
5. If there are no errors, the screen will indicate that the transfer was successfully applied. You can also review the transaction history by clicking on the “Transaction History” link on the left side of the page. If you have entered a username that does not exist, an error message will be displayed at the top of the screen.